
普段、何気におこなっているメールでのやりとり。
メールのやりとりがどのような仕組みでおこなわれているかご存じでしょうか?
まず、
メールはサーバーに届きます。
そのサーバーにあるメールを、自分のパソコンやスマホにコピーして、受け取っています。
サーバーと手元にあるメール。同じものが両方にある状態です。
例えるなら、家のポストに届いた手紙。
その手紙はポストの中にあって、その手紙のコピーがリビングのテーブルに置いてある。
そんな仕組みになっています。
ポストの中にはずっと残っているので、どんどん溜まってきます。
そしてポストがいっぱいになったらそれ以上、手紙を受け取ることができなくなります。
だからポストの大きさを大きくするか、ポストの中身を削除する必要があります。
で、そのコピーしたものをパソコンやスマホで受け取るのがメールソフト(アプリ)です。
メールソフト(アプリ)は、パソコンやスマホに元々インストールされていますが、ダウンロードして使えるものがあります。
その代表的なものに「サンダーバード」というものがあります。
今回はその設定方法について説明していきます。
受信・送信からなる
メールは、受信するときと送信するとき、それぞれ通り道が違います。
なので受信・送信のサーバーをそれぞれ設定する必要があります。
まずは受信サーバーの設定からいきます。
受信する方式は「IMAP・POP3」の2種類がある
受信するには二つの方式があります。
IMAPとPOP3です。
今回はPOP3で設定してください。
POP3が安定して受信できる
現在はIMAPが主流になってきているみたいで、ソフト(アプリ)側が勝手にIMAPに設定するようにできています。
しかしサーバー側の問題で受信できないことも多い。
POP3だと安定して受け取ることができるので、POP3で設定することをオススメします。
僕はiPhone・iPadのiOSでもPOP3で設定しています。
受信サーバーはPOP3で!
受信方式は後から変更できない
受信方式は後から変更ができません。
アカウントを作成するときに最初に選びます。
いまIMAP方式なら、新しくPOP3で作り直してください。
新しいアカウントの作成
アカウント設定
(右上の「三」マークのメニュー内)
↓
アカウント操作
(左メニュー内)
↓
メールアカウントの追加
そして次の情報を入力する。
・あなたのお名前
・メールアドレス
・パスワード
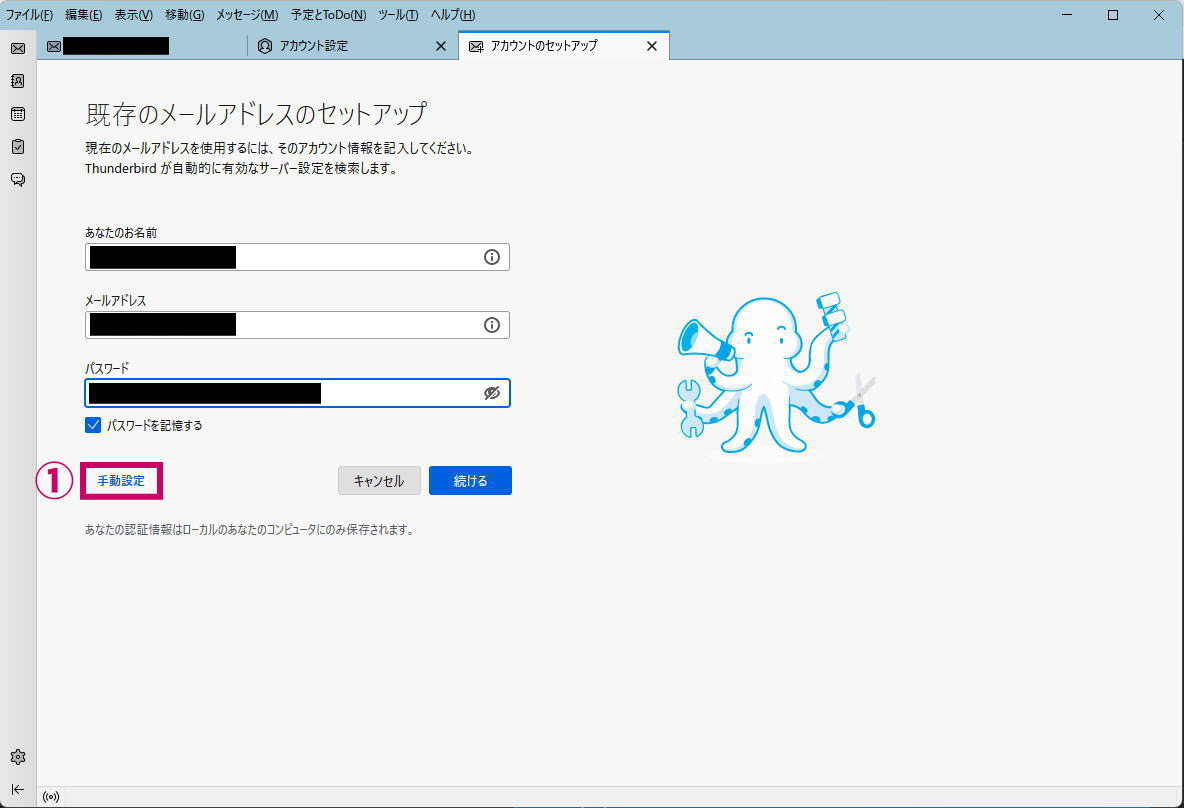
以上を入力した後、左下にある①「手動設定」をクリック。
そして以下の情報を入力。
【受信サーバー】
プロトコル:POP3
ホスト名:サーバーのアドレス
ポート番号:995
接続の保護:SSL/TLS
認証方式:通常のパスワード
ユーザー名:メールアドレス
【送信サーバー】
ホスト名:サーバーのアドレス
ポート番号:465
接続の保護:SSL/TLS
認証方式:通常のパスワード
ユーザー名:メールアドレス
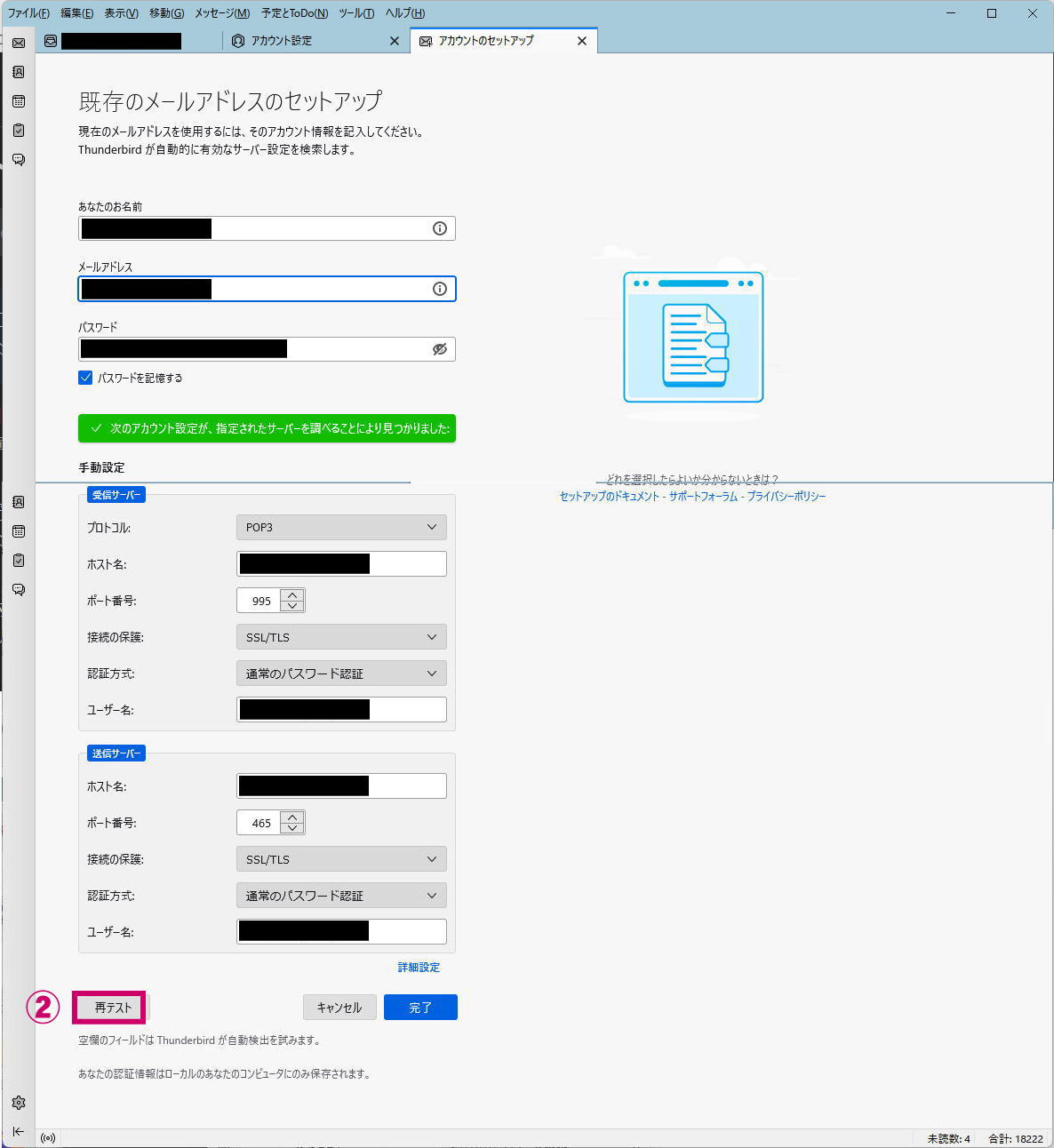
入力後、②「再テスト」をクリックします。
サーバーに接続できたら「完了」をクリックして設定が完了します。
作成したアカウントを確認する
メールアドレスが合っているかを確認する
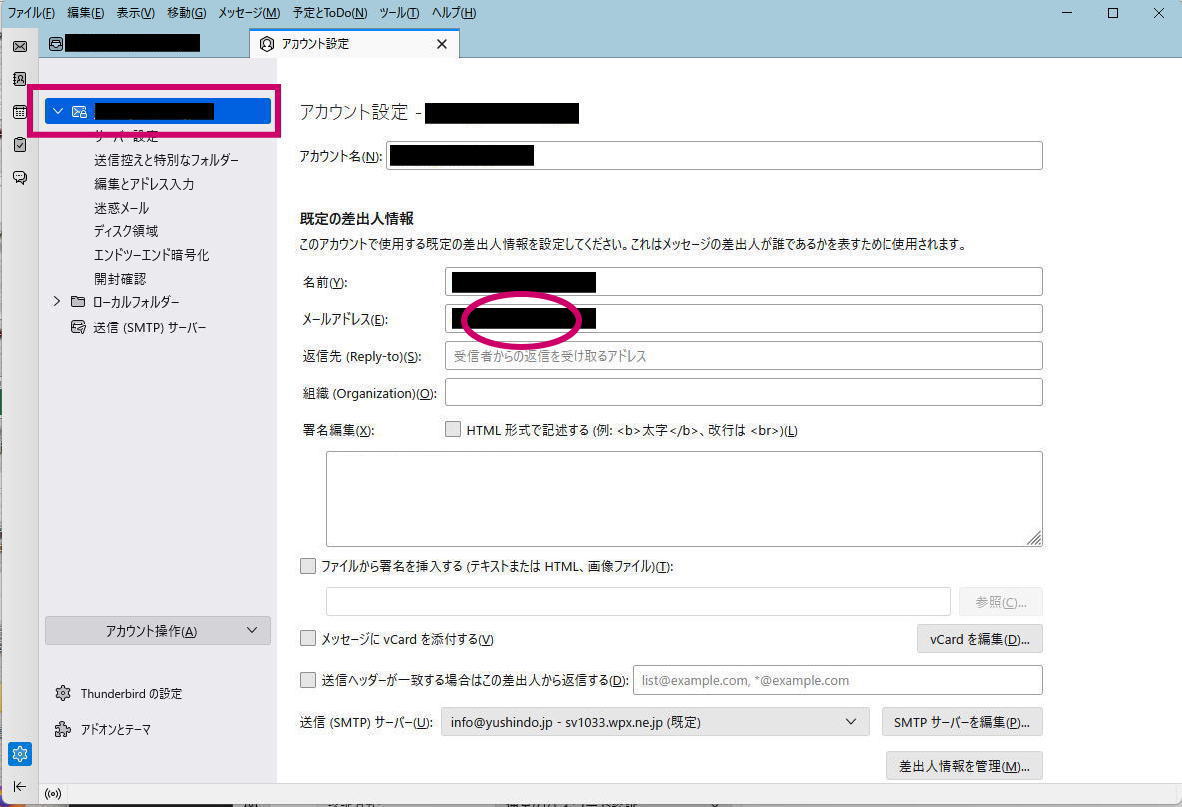
受信サーバーを確認する
POPサーバーであるか?
サーバー名:サーバーのアドレス
ポート番号:995
接続の保護:SSL/TLS
認証方式:通常のパスワード
ユーザー名:メールアドレス
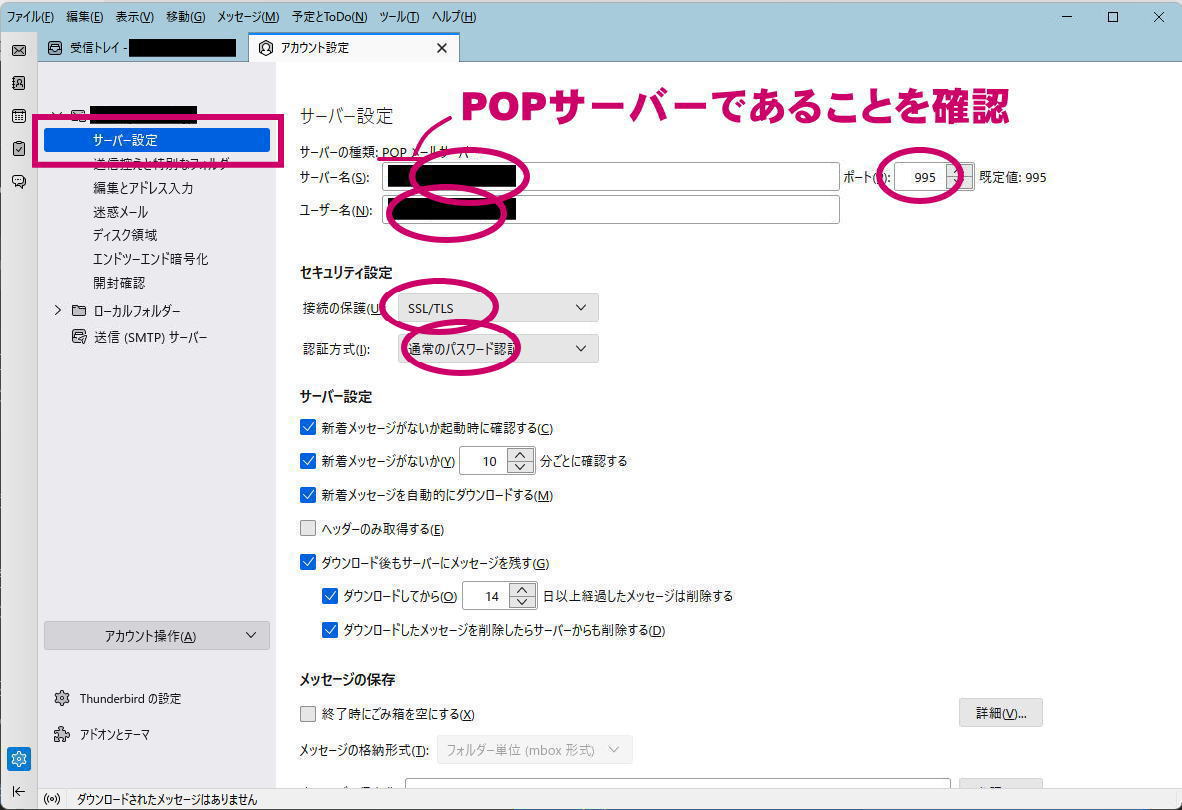
送信サーバーを確認する
サーバー名:サーバーのアドレス
ポート番号:465
接続の保護:SSL/TLS
認証方式:通常のパスワード
ユーザー名:メールアドレス
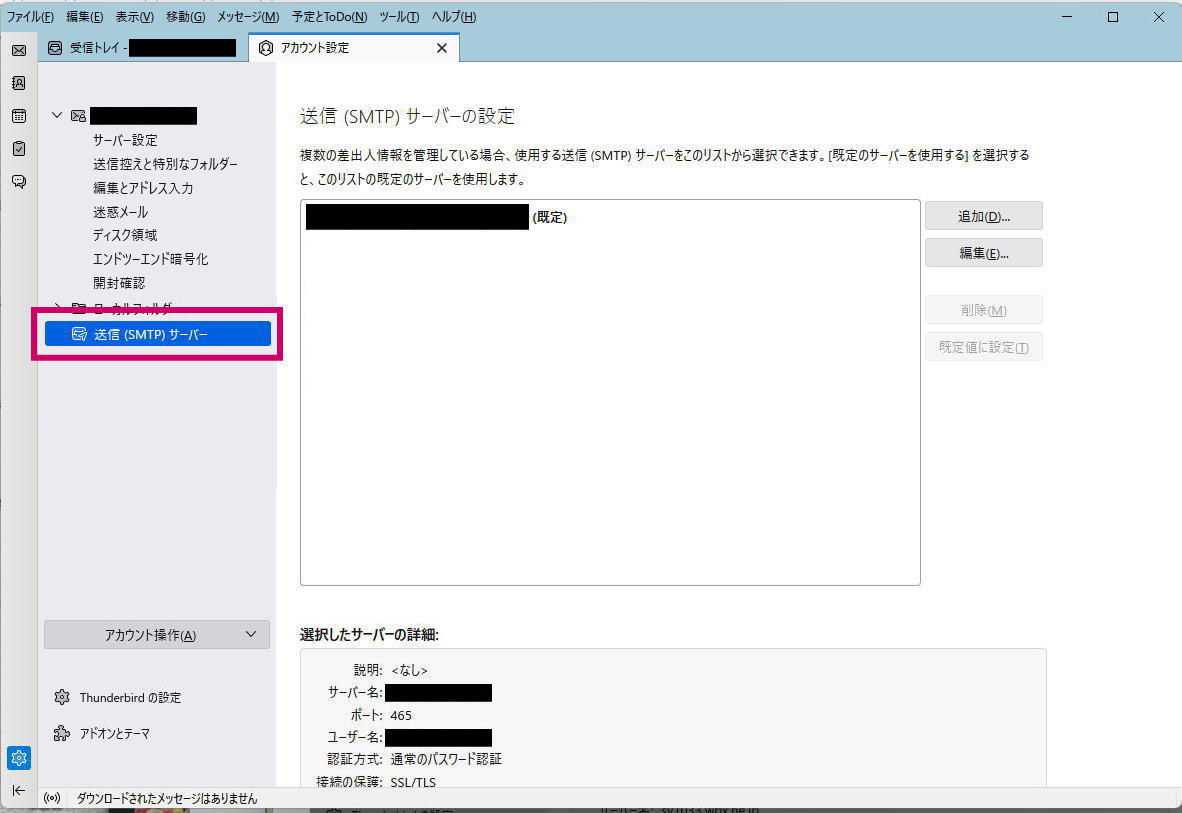
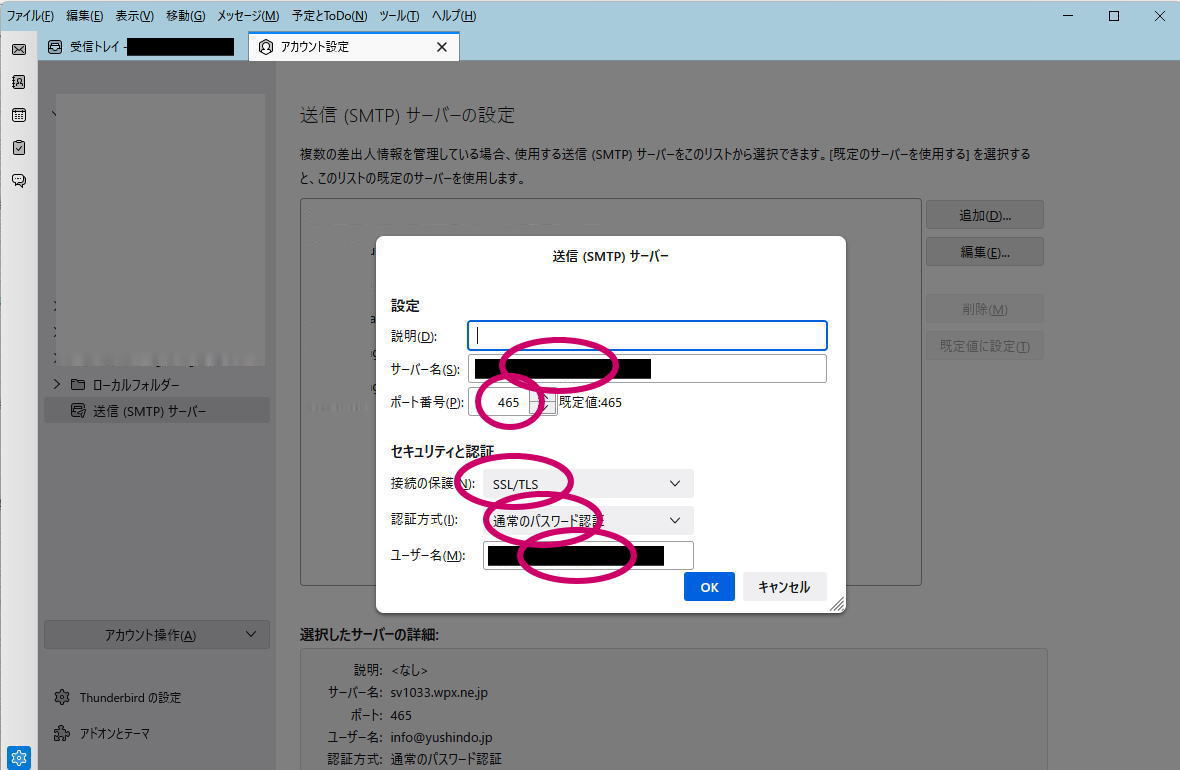
まとめ
POP3で設定する!
とにかくこれがポイントです。
また、この設定でメールを利用していると、14日を過ぎたものはサーバーから削除されます。(メールソフト内には残ります)
メールソフト内には残ってはいますが、もしパソコンが壊れたりしてそのメール消えてしまっtら、もう復元する方法はありません。
消えたら困る大事なメールは別途保存しておくか、紙に印刷して管理してください。