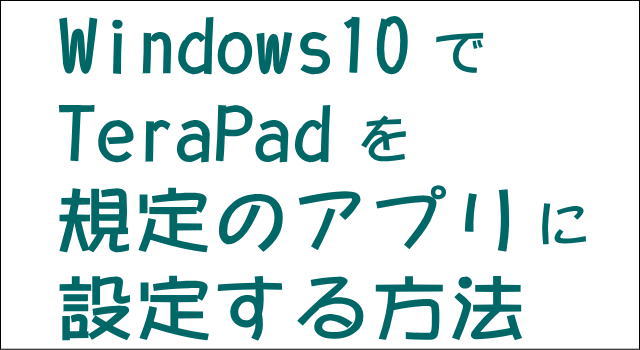
シンプルかつ高性能なテキストエディター「TeraPad」
シンプルかつ高性能なテキストエディター「TeraPad」をご存じでしょうか。
Windowsには、デフォルトで「メモ帳」というテキストエディターが用意されております。
しかしメモ帳は改行が切れてしまったり、物足りない部分がちょこちょことあります。
TeraPadにはそういう不満が一切なく、僕は10年近く愛用しておりますし、これからも使い続けると思います。
無料で使えますのでよろしければぜひ。
規定のアプリ、デフォルトでは「メモ帳」
テキストファイルを開くとき、デフォルトでは「メモ帳」が起動する設定になっています。
規定のアプリでテキストファイルはTeraPadで開くように設定したいところなのですが……
Windows10では、「規定のアプリ」の設定では、TeraPadが選択肢に上がってきません。
それをどうやって設定するのか。
やり方を備忘録として記録しておきます。
TeraPadを「規定のアプリ」に設定する
- まずTeraPadをダウンロード・インストールして、よく使うのでデスクトップにショートカットを作成します。(これは個人の自由ですが)
- TeraPadのアイコンを右クリックして「プロパティ」を開きます。
そして「リンク先」でTeraPadの起動ファイルの保存場所を確認します。ちなみに僕のは次の場所にありました。
『”C:\Program Files (x86)\TeraPad\TeraPad.exe”』 - 次にTeraPadを開き、何かテキトーに文字を入力して保存します。
- 保存したテキストファイルのアイコンを右クリックして「プログラムから開く」にマウスカーソルを乗せます。
するとプログラムが表示されますが、そこにもTeraPadはありません。
なので、「別のプログラムを選択」をクリックします。
- そこでもTeraPadはないので、さらに「その他のアプリ」をクリック。
- そこでもTeraPadはありません。さらに奥へ。「このPCで別のアプリを探す」をクリック。
- するとフォルダがずらっと出てきます。
そこで先ほど確認しておいたTeraPadの起動ファイルのある場所に移動していき、「TeraPad.exe」を選択します。
- 一度TeraPadで開くという段階を踏んでから、再度保存したテキストファイルを右クリック→「プログラムから開く」
するとTeraPadが現れました!
でも焦ってはいけません、もう一度「別のプログラムを選択」をクリック。
- そしてTeraPadを選択して、下にある「常にこのアプリを使って.txtファイルを開く」にチェックを入れて[OK]をクリック。
これでTeraPadを「規定のアプリ」に設定することができました。
お疲れさまでしたー。